In the realm of online gaming and communication, Discord has emerged as a prominent platform for gamers to connect, communicate, and coordinate their gameplay. However, like any software, Discord is not immune to technical glitches.
One common issue that Discord users encounter is the “Discord Overlay Not Working” error. This detailed, SEO-optimized article aims to delve into the intricacies of this error, exploring its meaning, potential causes, and effective solutions, all within a comprehensive span of one thousand words.
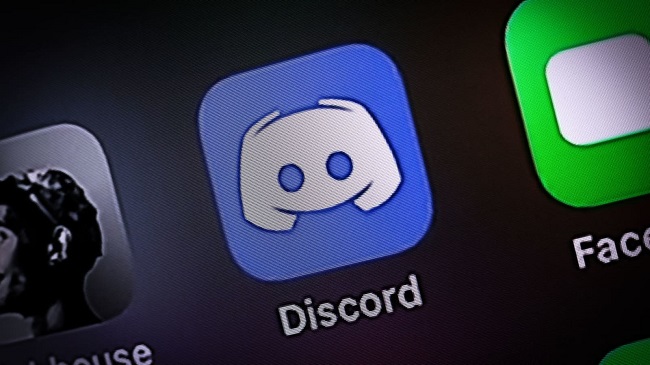
Understanding the Error
Definition
The “Discord Overlay Not Working” error refers to a situation where the in-game overlay feature of Discord fails to function as expected. This overlay allows users to access Discord’s features, such as voice chat, text messaging, and server notifications, without leaving their game interface. When the overlay malfunctions, users may experience difficulty accessing these features while gaming.
Technical Context
In technical terms, the Discord overlay is an overlay layer displayed on top of a video game’s graphics, providing users with a seamless way to communicate with other Discord users without interrupting their gameplay. However, various factors can disrupt the functioning of this overlay, leading to the “Discord Overlay Not Working” error.
Read Also:
- Skyrim Failed to Initialize Renderer
- Searching for Dota 2 Game Coordinator
- io.netty.channel.AbstractChannel$AnnotatedConnectException
Causes of the Error
Several factors can contribute to the occurrence of the “Discord Overlay Not Working” error:
- Outdated Discord Client: Running an outdated version of the Discord client may result in compatibility issues with the overlay feature.
- Game-Specific Compatibility Issues: Some games may have compatibility issues with the Discord overlay, preventing it from functioning correctly.
- Overlay Hotkey Conflicts: Conflicts with the key bindings for activating the overlay may prevent it from appearing in-game.
- Antivirus or Firewall Interference: Overly aggressive antivirus or firewall settings may block the Discord overlay from functioning properly.
- Overlay Settings Misconfiguration: Incorrect configuration of overlay settings within the Discord client may prevent it from displaying in-game.
The Discord Overlay Not Working Error Can Be Fixed
Discord Overlay Not Working can be fixed using any one of the following seven methods.
1. Perform a System Restart
Restarting the device is an obvious first step in troubleshooting. When you get the Discord Overlay Not Working problem, a reboot may be the only solution. To fix the issue, shut down all the apps and games running on the device and restart the system. ‘
When the computer is running a game or application, this method will update the computer’s software and hardware files. If the user experience isn’t returning to normal, a system refresh may be all that is needed to fix the problem.
2. Run The Discord App as an Administrator
If the operating system does not allow the discord app to operate while a game is being played, then a problem may arise. It prevents the app from launching when the hotkey is pressed. To correct this, follow the steps below.
Step 1: First, open the folder containing the Discord app. You can do this by right-clicking the app icon and selecting “Run as administrator” from the options that appear.
Step 2: Click ‘Yes’ if the system asks for your permission to make changes to your machine.
Step 3: As a last step, go to the Discord app’s properties and click on “Compatibility” to set it as the default programme to run as an administrator. Just check the ‘Run this programme as an administrator’ box and you’re done.
Step 4: Open the Discord software and play the game on your phone or tablet. When you’re ready, press the hotkey again to see if the Discord overlay shows.
3. Discord Overlay Option is Enabled or Disabled
The overlay option must be enabled in the Discord app in order for it to work. Discord services will not be available if overlays are not allowed in the game. To make this feature available, please follow these instructions on your device.
Step 1: The first step is to increase the Discord app’s performance. Discord can be accessed by using a computer’s Start menu and searching for ‘Discord’, or it can be opened directly from the desktop (if a shortcut is installed).
Step 2: Next, click on the settings button at the bottom of the screen to access the user interface settings.
Step 3: Select ‘Overlay’ from the left-hand side of the screen.
Step 4: Enable the “Overlay” feature. The final step is to save your settings before shutting off the app.
Discord facilities can now be activated by running the game in question and pressing the dedicated hotkey. Check to see whether the issue has been resolved.
4. Enabling or Changing The Hotkey
Perform the following procedures to accomplish this.
Step 1: The first step is to increase the Discord app’s performance. Discord can be accessed by using a computer’s Start menu and searching for ‘Discord’, or it can be opened directly from the desktop (if a shortcut is installed).
Step 2: Next, click on the settings button at the bottom of the screen to access the user interface settings. Select the ‘Overlay’ option from the left side of the screen. ‘Toggle Overlay Lock’ is the heading for the current hotkey’s information. To change the hotkey, click the ‘keyboard’ icon at the address bar’s edge and select a new key to replace the existing hotkey with.
Step 3: Before closing the Discord app, make sure you save your settings. To activate the Discord overlay, press the hotkey while playing the game.
5. Move Your Overlay
You can restore the overlay’s default position by doing the procedures listed below.
Step 1: First and foremost, give a boost to the Discord application. Discord can be accessed by using a computer’s Start menu and searching for ‘Discord’, or it can be opened directly from the desktop (if a shortcut is installed).
Step 2: Press Control + Shift + I at the same time for the second step. The screen will show a new window. Using the ‘>>’ button on the top right corner, select ‘Application’ from the drop-down menu, and then press ‘OK’.
Pop-up Javascript settings window will appear on the screen as shown in step 4. Then select ‘Local storage.’ After navigating to the ‘OverlayStore’ option, use the delete key to remove it from your screen.
Step 3: Exit the app and turn off the game to complete the process.
Restart the game and see if the overlay appears after pressing the hotkey this time around.
6. The Problem is With The Firewall or Antivirus
The firewall or antivirus software from a third party may have a role in preventing the game’s overlay from appearing on the screen. Discord facilities are enabled by pressing the hotkey, and the firewall or anti-virus immediately terminates the process.
Check to see whether it’s your firewall or your anti-virus software that’s causing the problem. In the Firewall or Antivirus, go to the ‘Settings’ option. Check to see if the Discord app is on the list of blocked programmes or services. The discord app can be unblocked if a firewall or antivirus is preventing it.
There is a different approach that can be taken in this situation. The game and the discord app can also be tried after the Firewall or Antivirus Software has been mutilated.
7. Reinstalling Discord From Scratch
Uninstalling and reinstalling the Discord app is the final option to fix the overlay not working bug on a smartphone. Take the following actions to accomplish the above.
Step 1: Open the device’s control panel and select ‘Programs and Features’ from the drop-down menu.
Step 2: A list of installed programmes will be displayed on the screen. Navigate to the ‘Discord’ app and select it with a single click. Then, click the “Uninstall” button at the top of the page. Wait until the application is removed from your device.
Step 3: Return to the area where Discord was installed by default (Local disc C). Discord’s remaining files should be removed from the device (if any).
Step 4: Now, go to the Discord app’s official website. Install Discord according to the recommended version for your current operating system.
Using the Discord installer, run the downloaded setup and install the Discord software on your mobile device. Wait for the app to be installed after following the on-screen instructions. Once the adjustments have been applied, reboot your device. Now, open Discord on your phone or computer.
Make sure that the ‘Enable in-game overlay’ option is checked. The hotkey to open the Discord app while playing the game should also be kept in mind. The firewall or anti-virus software operating on the device should be turned off in order to ensure that the application functions properly.
Finally, launch the game and test whether or not the overlay displays on the screen by pressing the hotkey once.
Preventive Measures
To prevent the recurrence of the “Discord Overlay Not Working” error in the future, users can take the following precautions:
- Regular Updates: Ensure that both the Discord client and your games are kept up-to-date to avoid compatibility issues.
- Hotkey Management: Avoid assigning conflicting hotkeys for the Discord overlay and other in-game functions.
- Firewall Configuration: Adjust firewall settings to allow Discord and its overlay feature to function without interference.
- Overlay Settings Review: Periodically review and adjust overlay settings in the Discord client to ensure they are correctly configured for optimal performance.
Legal and Security Considerations
- Security Software Settings: While temporarily disabling security software can help troubleshoot the error, ensure that your system remains protected by re-enabling it promptly after testing.
FAQs
- Is the “Discord Overlay Not Working” error specific to certain games?
- While the error can occur in any game, its occurrence may vary depending on the game’s compatibility with the Discord overlay feature.
- Can conflicting hotkeys cause the Discord overlay to stop working?
- Yes, conflicts between overlay hotkeys and in-game key bindings can prevent the overlay from functioning correctly.
- Should I always run Discord as an administrator to prevent this error?
- Running Discord as an administrator may help resolve certain issues, but it’s not always necessary. Try it as a troubleshooting step if other methods fail.
In summary, the “Discord Overlay Not Working” error can be resolved with patience, diligence, and a systematic approach to troubleshooting.
By following the outlined solutions and preventive measures, users can minimize the occurrence of this error and enjoy uninterrupted communication with their gaming companions on the Discord platform.
Read Also:
Conclusion
Discord Overlay Not Working problem may have been solved by following the aforementioned options and returning the application to normal functioning.